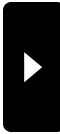> HOME > トピックス
> HOME > トピックススカルプの保護と便利なツール
2008年07月24日
これはスカルプをやる人には盗作対策としてメジャーなやり方ですね^^
ただ、一応トピックスとして上げておきたいと思います。
また、M2Sculptのような超生産型のツールに便利なように
GIMP用のスクリプトも提供いたします。
これはほかのモデリングツールで作って最終的に
アルファをかけるだけでも有効なツール(スクリプト)ですので
M2Sculptを使わない方もご自由にご使用になれます。
まず最初に基本となるGIMPを使用したアルファを入れるときの
処理を御説明いたします。
1)GIMPを起動して画像を開きます
2)アルファチャンネルを追加します
3)アルファチャンネルの閾値を255にします
4)tga形式で保存します
言葉で言うのは簡単ですが結構な作業量です。
スカルプテクスチャが増えれば増えるほど上記作業を繰り返すことになり
非常に単調で私は苦痛でした。
ということで上記手順を一括でやるGIMPスクリプトを作成しました
また、このスクリプトはGIMPが開いている画像すべてに適用するので
何十枚でも同時にアルファ化が可能です。1枚1枚作られてる方ももちろんですが
超生産型のM2Sculptツールを使う場合はとても便利なツールになるでしょう^^b
スクリプトはここからダウンロードします。
なお、このスクリプトは GIMP バージョン2.4あたりからスクリプトの仕様が
若干変わったらしく今まで対応できていなかったのですが、とりあえず2.4でも
動作するように変更いたしました。
(なんかバグっぽい動作するところがあるけど・・実害ないからいいやw)
これをGIMPがインストールされているフォルダのスクリプトが入っているフォルダに
入れます。私の場合は下にあるようなパスにありましたが、インストール時によっても変わりますので
参考に探してみてください^^
スクリプトを入れるフォルダ場所参考
C:\Program Files\GIMP-2.0\share\gimp\2.0\scripts
一応M2Sculptの使い方も含めて御説明いたします
1)最初だけダウンロードしたスクリプトをGIMPのスクリプトが入ってるフォルダに
コピーしますします その後GIMPを起動します。
2)複数オブジェが入ったメタセコファイルをm2sculpt.exeにドラッグアンドドロップします
正常に変換されれば作り込んだオブジェ分pngファイルができているはずです

3)出来上がったpngファイルをGIMPにすべてドラッグ&ドロップします

4)開いた画像のどれでもいいですので画像の上で右クリックでメニューを出し
画像の場所にあるスクリプトを実行します

5)すべての画像がアルファ化されました。

6)同時にすべての画像がtga形式で自動的に保存されています。
GIMP本体を落とせば複数のすべてのウインドウが閉じますのでこれで終了です。(モノグサw)
最後はこのファイルを一括でSLにアップして一括でSL内ツールで組み立てます^^

実質的にやるのは1枚もしくは複数のスカルプテクスチャをGIMPで開いて
スクリプトを実行するだけでできてしまいます。簡単でしょ?^^
こういうツールに任せられることはツールに任せてしまって
是非クリエイトする時間に割り当ててください^^
M2Sculptツールはアルファをつけたtga出力が今のところ目処が
立たないのですが(その前に追加したい機能が多いしw)
それを補完するものとしてGIMPのスクリプトを公開しています。
M2Sculptを使う方も使わない方も
このようなツールを是非活用して良単調な作業を極力減らし
良いものを作るために時間を回してみてください^^
今回はここらへんで^^
M2Sculptのツールの販売とDEMO版が置いてあるお店の場所はこちらから。
http://slurl.com/secondlife/100mangoku/171/91/22/
secondlife://100mangoku/171/91/22/
http://slguide.jp/spot/2245
でわでわこれからも橘屋をよろしくお願いいたします^^
ただ、一応トピックスとして上げておきたいと思います。
また、M2Sculptのような超生産型のツールに便利なように
GIMP用のスクリプトも提供いたします。
これはほかのモデリングツールで作って最終的に
アルファをかけるだけでも有効なツール(スクリプト)ですので
M2Sculptを使わない方もご自由にご使用になれます。
まず最初に基本となるGIMPを使用したアルファを入れるときの
処理を御説明いたします。
1)GIMPを起動して画像を開きます
2)アルファチャンネルを追加します
3)アルファチャンネルの閾値を255にします
4)tga形式で保存します
言葉で言うのは簡単ですが結構な作業量です。
スカルプテクスチャが増えれば増えるほど上記作業を繰り返すことになり
非常に単調で私は苦痛でした。
ということで上記手順を一括でやるGIMPスクリプトを作成しました
また、このスクリプトはGIMPが開いている画像すべてに適用するので
何十枚でも同時にアルファ化が可能です。1枚1枚作られてる方ももちろんですが
超生産型のM2Sculptツールを使う場合はとても便利なツールになるでしょう^^b
スクリプトはここからダウンロードします。
なお、このスクリプトは GIMP バージョン2.4あたりからスクリプトの仕様が
若干変わったらしく今まで対応できていなかったのですが、とりあえず2.4でも
動作するように変更いたしました。
(なんかバグっぽい動作するところがあるけど・・実害ないからいいやw)
これをGIMPがインストールされているフォルダのスクリプトが入っているフォルダに
入れます。私の場合は下にあるようなパスにありましたが、インストール時によっても変わりますので
参考に探してみてください^^
スクリプトを入れるフォルダ場所参考
C:\Program Files\GIMP-2.0\share\gimp\2.0\scripts
一応M2Sculptの使い方も含めて御説明いたします
1)最初だけダウンロードしたスクリプトをGIMPのスクリプトが入ってるフォルダに
コピーしますします その後GIMPを起動します。
2)複数オブジェが入ったメタセコファイルをm2sculpt.exeにドラッグアンドドロップします
正常に変換されれば作り込んだオブジェ分pngファイルができているはずです

3)出来上がったpngファイルをGIMPにすべてドラッグ&ドロップします

4)開いた画像のどれでもいいですので画像の上で右クリックでメニューを出し
画像の場所にあるスクリプトを実行します

5)すべての画像がアルファ化されました。

6)同時にすべての画像がtga形式で自動的に保存されています。
GIMP本体を落とせば複数のすべてのウインドウが閉じますのでこれで終了です。(モノグサw)
最後はこのファイルを一括でSLにアップして一括でSL内ツールで組み立てます^^

実質的にやるのは1枚もしくは複数のスカルプテクスチャをGIMPで開いて
スクリプトを実行するだけでできてしまいます。簡単でしょ?^^
こういうツールに任せられることはツールに任せてしまって
是非クリエイトする時間に割り当ててください^^
M2Sculptツールはアルファをつけたtga出力が今のところ目処が
立たないのですが(その前に追加したい機能が多いしw)
それを補完するものとしてGIMPのスクリプトを公開しています。
M2Sculptを使う方も使わない方も
このようなツールを是非活用して良単調な作業を極力減らし
良いものを作るために時間を回してみてください^^
今回はここらへんで^^
M2Sculptのツールの販売とDEMO版が置いてあるお店の場所はこちらから。
http://slurl.com/secondlife/100mangoku/171/91/22/
secondlife://100mangoku/171/91/22/
http://slguide.jp/spot/2245
でわでわこれからも橘屋をよろしくお願いいたします^^
リング形状のスカルプについて
2008年07月27日
以前ご質問をいただいていたトーラス形状のスカルプについてのご説明です
最新のRCビューワーではスカルプ編集時に縫い目という項目がありますが
基本的にこの機能を利用することによりトーラス形状を作ります。
ではそのためにメタセコで作る場合はどうする??ですね^^
今回はメタセコでトーラスのベースとなる形を作る記事を書いてみたいと思います
なぜベースオブジェをいつものように作らないかというと・・・
トーラスの円の直径、太さその他のパラメータをいじるのは多少面倒なため
最初から寸法指定で作ってしまったほうが作りやすいからです。
今回のをみれば意外と簡単なんだ!ということが分かるとおもいます^^
でわでわやってみましょう
メタセコを起動して新規ファイルを作成します

基本図形のボタンを押してから

トーラスを選びますこの次の画像で同じパネル内にある
詳細設定ボタンを押します

詳細設定ボタンを押したところです
ここでUVの数を両方とも32にしておきます
内径と外形の数字を変えると形が変わりますので
これはご希望の形で作ってください^^

設定が終了したらウインドウを閉じ
作成ボタンを押すとベースオブジェの完成です
これに対してまた変形を加えても良いですし
良く使うものでしたらベースオブジェとして保存しておくと良いでしょう^^

インワールドで貼り付けてみます、リングになってくれません・・・

縫い目の部分をトーラスにするとリングになりました^^b

この作業・・・RCバージョンじゃなくてもスクリプトで出来るらしいですが
スクリプトで提供するのもどーなんだろうと思ってます
(そのうち普通のビューワーで出来るようになると思ってるので^^;)
まだまだ先になりそうでしたらまとめてトピックスとして纏めたいと思います。
今回はここらへんで^^
M2Sculptのツールの販売とDEMO版が置いてあるお店の場所はこちらから。
http://slurl.com/secondlife/100mangoku/171/91/22/
secondlife://100mangoku/171/91/22/
http://slguide.jp/spot/2245
でわでわこれからも橘屋をよろしくお願いいたします^^
最新のRCビューワーではスカルプ編集時に縫い目という項目がありますが
基本的にこの機能を利用することによりトーラス形状を作ります。
ではそのためにメタセコで作る場合はどうする??ですね^^
今回はメタセコでトーラスのベースとなる形を作る記事を書いてみたいと思います
なぜベースオブジェをいつものように作らないかというと・・・
トーラスの円の直径、太さその他のパラメータをいじるのは多少面倒なため
最初から寸法指定で作ってしまったほうが作りやすいからです。
今回のをみれば意外と簡単なんだ!ということが分かるとおもいます^^
でわでわやってみましょう
メタセコを起動して新規ファイルを作成します

基本図形のボタンを押してから

トーラスを選びますこの次の画像で同じパネル内にある
詳細設定ボタンを押します

詳細設定ボタンを押したところです
ここでUVの数を両方とも32にしておきます
内径と外形の数字を変えると形が変わりますので
これはご希望の形で作ってください^^

設定が終了したらウインドウを閉じ
作成ボタンを押すとベースオブジェの完成です
これに対してまた変形を加えても良いですし
良く使うものでしたらベースオブジェとして保存しておくと良いでしょう^^

インワールドで貼り付けてみます、リングになってくれません・・・
縫い目の部分をトーラスにするとリングになりました^^b
この作業・・・RCバージョンじゃなくてもスクリプトで出来るらしいですが
スクリプトで提供するのもどーなんだろうと思ってます
(そのうち普通のビューワーで出来るようになると思ってるので^^;)
まだまだ先になりそうでしたらまとめてトピックスとして纏めたいと思います。
今回はここらへんで^^
M2Sculptのツールの販売とDEMO版が置いてあるお店の場所はこちらから。
http://slurl.com/secondlife/100mangoku/171/91/22/
secondlife://100mangoku/171/91/22/
http://slguide.jp/spot/2245
でわでわこれからも橘屋をよろしくお願いいたします^^
スカルプの平面モードで遊んでみる
2008年07月28日
縫い目関係であまり着目していなかったのですが面白い効果が得られたので
ついでにやってみました^^
平面オブジェです。
平面オブジェは片方から見るとオブジェが見えるのですが、裏側は何も見えません
オブジェの中からのぞいていて3D表示の無駄な処理をさせないために透明とも言えるのですが・・・
まあ、3Dの世界の事情はおいといて
平面オブジェが出来るとどんなのが出来るでしょうか??
無駄なく1面にスカルプの形状を表現できそうですね〜そのほかにも使えそうですが
多分簡単な使用用途としてはテーブルの布の表現とかジオラマとかに使えそうですね^^
こちらにベースとなるメタセコのファイルをダウンロードできるようにしました
これをモデファイして変換をかけた上で縫い目が平面オブジェのスカルプに貼り付けると・・・
こんな感じのオブジェが出来上がります^^

左奥が平面のままのスカルプ
真ん中がマグネットツールで山と谷を作ったもの右側はフラクタル画像?を使って
表現したものです。何か面白そうなのが出来そうですね^^w
さて、ベースオブジェを加工して左奥と中央は作れますがいちばん右は
メタセコの機能を一部使って作ってみました^^b
まず、新規ファイルを作成したあとにメニューの作成>凸凹地形を指定します

こんな画面が出てくるのでとりあえず分割数のところを 横・縦共に31にします
これで出来上がったデータをM2Sculptで変換すると最初の写真の
いちばん右にあるようなものが出来上がります^^


これが”ジオラマとかが出来そうですね〜”といった理由で
凸凹地形を作成するときに 画像の明るさで高さを表現した地形データさえあれば
ジオラマみたいなのが簡単に作成出来そうですね^^b
基本的にアイディア次第でいろんなことが出来るんだと思います。
M2Sculptは基本的に変換ツールで 出来ないこと・足らないことを補完しているツールです
なので使い手側の希望やユニークなアイディアは随時希望しております^^b
きっといろんな知恵が集まれば面白いことが出来るでしょう。
でわでわ今回はここらへんで^^
M2Sculptのツールの販売とDEMO版が置いてあるお店の場所はこちらから。
http://slurl.com/secondlife/100mangoku/171/91/22/
secondlife://100mangoku/171/91/22/
http://slguide.jp/spot/2245
でわでわこれからも橘屋をよろしくお願いいたします^^
ついでにやってみました^^
平面オブジェです。
平面オブジェは片方から見るとオブジェが見えるのですが、裏側は何も見えません
オブジェの中からのぞいていて3D表示の無駄な処理をさせないために透明とも言えるのですが・・・
まあ、3Dの世界の事情はおいといて
平面オブジェが出来るとどんなのが出来るでしょうか??
無駄なく1面にスカルプの形状を表現できそうですね〜そのほかにも使えそうですが
多分簡単な使用用途としてはテーブルの布の表現とかジオラマとかに使えそうですね^^
こちらにベースとなるメタセコのファイルをダウンロードできるようにしました
これをモデファイして変換をかけた上で縫い目が平面オブジェのスカルプに貼り付けると・・・
こんな感じのオブジェが出来上がります^^

左奥が平面のままのスカルプ
真ん中がマグネットツールで山と谷を作ったもの右側はフラクタル画像?を使って
表現したものです。何か面白そうなのが出来そうですね^^w
さて、ベースオブジェを加工して左奥と中央は作れますがいちばん右は
メタセコの機能を一部使って作ってみました^^b
まず、新規ファイルを作成したあとにメニューの作成>凸凹地形を指定します

こんな画面が出てくるのでとりあえず分割数のところを 横・縦共に31にします
これで出来上がったデータをM2Sculptで変換すると最初の写真の
いちばん右にあるようなものが出来上がります^^


これが”ジオラマとかが出来そうですね〜”といった理由で
凸凹地形を作成するときに 画像の明るさで高さを表現した地形データさえあれば
ジオラマみたいなのが簡単に作成出来そうですね^^b
基本的にアイディア次第でいろんなことが出来るんだと思います。
M2Sculptは基本的に変換ツールで 出来ないこと・足らないことを補完しているツールです
なので使い手側の希望やユニークなアイディアは随時希望しております^^b
きっといろんな知恵が集まれば面白いことが出来るでしょう。
でわでわ今回はここらへんで^^
M2Sculptのツールの販売とDEMO版が置いてあるお店の場所はこちらから。
http://slurl.com/secondlife/100mangoku/171/91/22/
secondlife://100mangoku/171/91/22/
http://slguide.jp/spot/2245
でわでわこれからも橘屋をよろしくお願いいたします^^
スカルプの末端処理について
2008年08月24日
昨日質問がありましたのでそれをネタに記事にしてみたいと思います
メタセコイアでモデリングに挑戦されている方が
どうしてもうまくいかないとの事だったので、インワールドの現物を見てきました。
そこでトラブルになっていた原因の一つが
スカルプの末端の処理によるものでした。
スカルプの末端の処理は鬼門です
逆にここがうまく処理できれば綺麗に見せるコツを体得したも同然ですね^^
一般的にスカルプの末端は絞られることが多く、テクスチャの絵が集中し
綺麗に作りにくいものです。
さて、今回は末端を絞らないで仕上げる方法です。
質問してくださった方の絵を出すのもあれですので、私がやった失敗を
例にしてみたいとおもいます^^
お題は電車のレールです。
ストレートと カーブを作りました
こちらはストレート

こちらはカーブ

レールの上部のほうにスカルプの末端を持ってきています
(分かりやすいようにわざと末端を開いています)

これをスカルプ展開すると・・・

ストレートは綺麗に出来ていますが、カーブは変な板が
上に出ちゃってますね^^;これがスカルプの末端の
自動的に閉じられちゃうものです。質問してくださった方もこれに
悩まされていたわけですね。
見やすくするとこうなってます、右上で集中しています。

今回の例を簡単にクリアする方法は 末端を閉じさせない
”縫い目をシリンダーにする”という方法で回避できます。
上の閉じたのがなくなりましたね^^

ただ、シリンダーにすると上下の部分が閉じられずに
穴が開いた状態になりますので下の写真のように
穴があいて中身が見える状態になってしまいます。
これを避けるために、ちゃんと末端を閉じてしまうか
見えない所、オブジェの裏側とか設置する下側等に
作りこんでしまうといいでしょう。

ちょっとしたトピックスですが、知らないと悩むものですので
記事にしてみました。きっと同じような問題で悩んでるひとがいるかも知れません
質問することはほかの人のためにもなると思ってお気軽にどうぞ。
各種質問はお気軽にどうぞ、ただIMだと流れてしまう可能性がありますので
ノートカードに書いて送っていただけると助かります^^b
ノートの送付先は NIT Dinzeo までよろしくお願いいたします。
でわでわ今回はここらへんで^^
M2Sculptのツールの販売とDEMO版が置いてあるお店の場所はこちらから。
http://slurl.com/secondlife/100mangoku/171/91/22/
secondlife://100mangoku/171/91/22/
http://slguide.jp/spot/2245
でわでわこれからも橘屋をよろしくお願いいたします^^
メタセコイアでモデリングに挑戦されている方が
どうしてもうまくいかないとの事だったので、インワールドの現物を見てきました。
そこでトラブルになっていた原因の一つが
スカルプの末端の処理によるものでした。
スカルプの末端の処理は鬼門です
逆にここがうまく処理できれば綺麗に見せるコツを体得したも同然ですね^^
一般的にスカルプの末端は絞られることが多く、テクスチャの絵が集中し
綺麗に作りにくいものです。
さて、今回は末端を絞らないで仕上げる方法です。
質問してくださった方の絵を出すのもあれですので、私がやった失敗を
例にしてみたいとおもいます^^
お題は電車のレールです。
ストレートと カーブを作りました
こちらはストレート

こちらはカーブ

レールの上部のほうにスカルプの末端を持ってきています
(分かりやすいようにわざと末端を開いています)

これをスカルプ展開すると・・・

ストレートは綺麗に出来ていますが、カーブは変な板が
上に出ちゃってますね^^;これがスカルプの末端の
自動的に閉じられちゃうものです。質問してくださった方もこれに
悩まされていたわけですね。
見やすくするとこうなってます、右上で集中しています。

今回の例を簡単にクリアする方法は 末端を閉じさせない
”縫い目をシリンダーにする”という方法で回避できます。
上の閉じたのがなくなりましたね^^

ただ、シリンダーにすると上下の部分が閉じられずに
穴が開いた状態になりますので下の写真のように
穴があいて中身が見える状態になってしまいます。
これを避けるために、ちゃんと末端を閉じてしまうか
見えない所、オブジェの裏側とか設置する下側等に
作りこんでしまうといいでしょう。

ちょっとしたトピックスですが、知らないと悩むものですので
記事にしてみました。きっと同じような問題で悩んでるひとがいるかも知れません
質問することはほかの人のためにもなると思ってお気軽にどうぞ。
各種質問はお気軽にどうぞ、ただIMだと流れてしまう可能性がありますので
ノートカードに書いて送っていただけると助かります^^b
ノートの送付先は NIT Dinzeo までよろしくお願いいたします。
でわでわ今回はここらへんで^^
M2Sculptのツールの販売とDEMO版が置いてあるお店の場所はこちらから。
http://slurl.com/secondlife/100mangoku/171/91/22/
secondlife://100mangoku/171/91/22/
http://slguide.jp/spot/2245
でわでわこれからも橘屋をよろしくお願いいたします^^
M2Sculpt 多い質問
2008年09月15日
結構M2Sculptについて質問がきます
どちらかというとメタセコイアの操作に関する内容が多いです
いわゆるメタセコイアで一回設定するとそれ以降設定しなくて良いもので
私が無意識にやってしまってその解説が抜けている部分が
質問として上がってきているようです^^;
ということで代表的な物をまとめて記事にしておきました〜
○表示パネルとかが出ないんだけど? その他使えない機能があるんだけど???
これについては下の絵のような入門モードになっている可能性があります
メニューの中から入門モードのチェックをはずして、全ての機能が
使えるようにしてください^^

メニューの中の入門モードにチェックが入っていますのでそのチェックをはずすと全ての機能が使えます

入門モードから抜けると使えるパネルの種類も増えます

○画面の表示がカクカクです〜

これはモデリングしているときの描画がスムーズ表示になっていないためです
下のメニューの所にある スムーズ表示にチェックをしてください。

ちょっとしたことだけど躓いちゃいますよねw
分からないことがあったら気兼ねなくノートカードでNIT Dinzeoまで
ご連絡下さい。(IMは流れちゃうのでノートでよろしくおねがいします^^;)
随時記事にして反映していきたいと思います^^
でわでわ今回はここらへんで^^
メタセコイアを使ったスカルプモデリングについて
興味を持たれましたらこちらをご覧ください^^b
M2Sculptツール紹介・登録方法ページ
http://karatachibana.slmame.com/e289106.html
M2Sculptのツールの販売とDEMO版が置いてあるお店の場所はこちらから。
http://slurl.com/secondlife/100mangoku/171/91/22/
secondlife://100mangoku/171/91/22/
http://slguide.jp/spot/2245
でわでわこれからも橘屋をよろしくお願いいたします^^
どちらかというとメタセコイアの操作に関する内容が多いです
いわゆるメタセコイアで一回設定するとそれ以降設定しなくて良いもので
私が無意識にやってしまってその解説が抜けている部分が
質問として上がってきているようです^^;
ということで代表的な物をまとめて記事にしておきました〜
○表示パネルとかが出ないんだけど? その他使えない機能があるんだけど???
これについては下の絵のような入門モードになっている可能性があります
メニューの中から入門モードのチェックをはずして、全ての機能が
使えるようにしてください^^

メニューの中の入門モードにチェックが入っていますのでそのチェックをはずすと全ての機能が使えます

入門モードから抜けると使えるパネルの種類も増えます

○画面の表示がカクカクです〜

これはモデリングしているときの描画がスムーズ表示になっていないためです
下のメニューの所にある スムーズ表示にチェックをしてください。

ちょっとしたことだけど躓いちゃいますよねw
分からないことがあったら気兼ねなくノートカードでNIT Dinzeoまで
ご連絡下さい。(IMは流れちゃうのでノートでよろしくおねがいします^^;)
随時記事にして反映していきたいと思います^^
でわでわ今回はここらへんで^^
メタセコイアを使ったスカルプモデリングについて
興味を持たれましたらこちらをご覧ください^^b
M2Sculptツール紹介・登録方法ページ
http://karatachibana.slmame.com/e289106.html
M2Sculptのツールの販売とDEMO版が置いてあるお店の場所はこちらから。
http://slurl.com/secondlife/100mangoku/171/91/22/
secondlife://100mangoku/171/91/22/
http://slguide.jp/spot/2245
でわでわこれからも橘屋をよろしくお願いいたします^^