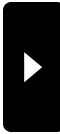> HOME > スカルプ道:初級編
> HOME > スカルプ道:初級編スカルプ道 VOL1 スカルプの構造を理解する
2008年06月30日
さてさて、M2Sculptを使う上でメタセコイアのモデリングは必須です
ということで別途私がフレンド限定でやっていた 安直な名前の
スカルプ への 道 そのまま「スカルプ道」(スカルプドウ)を
連載します。単純にメタセコイアで3Dで遊ぶだけの方も少しは楽しめるかな?
と思います。
基本的にはこんな流れです
1)スカルプの原理を理解する
2)基本的な操作の仕方・視点移動・オブジェクトのこねまわし方等
3)造形1超適当にオブジェをこねてみよう
4)造形2プランを立てて一番簡単なコップを作ってみよう
5)造形3少し複雑な形状を作ってみよう
6)テクスチャを作ってみよう
さらりと書くと単純ですが合間合間に操作コマンドを覚えるポイントが結構あります
ただ、平たくゆっくり進めますので少しの興味があればどなたでも作れるように
なるとおもいますよ^^。だいたい15〜20回程度に分割して
説明されると思います。(一回でたくさん書くと私も疲れますし^^;)
さて、今回は・・・スカルプの原理を理解する ですね
これは超重要です。モデリングするときにこれを頭に入れて
作ることにより、試行錯誤がかなり減ります。
(私個人としては今は一発で望みの形通りのモデリングができています)
「スカルプの原理を理解する」という事と 連載途中の
「頂点数を意識して事前にプランを立てる」を実施すると思い通りの
スカルプ結果が得られます^^是非読破してドキドキしながらのアップロードと
おさらばしましょうw
さて、少し脱線しましたがスカルプの構造をワイヤーフレームで見たことありますか?
デフォルトのスカルプのりんごをワイヤーフレームで見るとこんな感じです

メッシュ構造的に縦と横、そして斜めに入っているのがわかるでしょうか?
ここでは斜めの線は意識せずに縦と横を見てみましょう。
オブジェクトの極部分(頭と尻部分)にメッシュが集中しているのがわかるでしょうか?
これがスカルププリムの構造そのものであり、同時に弱点でもあります。
なぜスカルプテクスチャは平面なのに3Dで表現できるの?と思われると思います。
下の絵をみてみてください。簡単な円柱を使用して御説明いたします。

円柱は3Dですよね?でも、一か所から切り開くと一枚の紙ぺらになります。
平面の紙ぺらに3次元空間の座標情報 X・Y・Z を R・G・Bの色で表現したのが
スカルプテクスチャというわけです。(完全に理解できなくてもまだ大丈夫です^^w)
要するに円柱は 色を3D空間情報として表現することにより平面のテクスチャを
3Dに見せているということになります。
ワイヤーフレームに戻りまして・・・縦と横に線が交わるところがあるのが
わかりますでしょうか?これが頂点と呼ばれるものです。
スカルプはこのように頂点の集まり(面の集まりとも言えますが)で表現されています。
一般的にこの頂点の数は 32*32とも 33*33ともいわれていますが、いずれにしよ
1000ポイントちょっとしか頂点がなく、表現能力もそこまでという限界も
わかるかと思います。
この限界を見極めつつ、構造を理解しつつモデリングすれば無駄な試行錯誤というのは
おのずと少なくなり、高品質なオブジェクトを作れるようになると思います^^
さて、今回のおさらいです
1)スカルププリムは 頭と尻の部分に集中するメッシュがある(一部プリム除く)
2)平面のスカルプテクスチャの色は3D空間の座標を表して 3Dのオブジェクトを表現している
3)スカルププリムは表現できる頂点が32*32(33*33?)程度である
1は特に作る前によく考えて対策する必要があります。なぜならば
メッシュが集中する=テクスチャの模様が集中するということであり
一般的にきれいに見えない部分だからです。
なるべくこの部分は目立たない部分に隠すような感じでモデリングをしていきます。
では今回はこれぐらいで^^w
お約束のお店の位置紹介w
http://slurl.com/secondlife/100mangoku/138/138/21
でわでわこれからも橘屋をよろしくお願いいたします^^
ということで別途私がフレンド限定でやっていた 安直な名前の
スカルプ への 道 そのまま「スカルプ道」(スカルプドウ)を
連載します。単純にメタセコイアで3Dで遊ぶだけの方も少しは楽しめるかな?
と思います。
基本的にはこんな流れです
1)スカルプの原理を理解する
2)基本的な操作の仕方・視点移動・オブジェクトのこねまわし方等
3)造形1超適当にオブジェをこねてみよう
4)造形2プランを立てて一番簡単なコップを作ってみよう
5)造形3少し複雑な形状を作ってみよう
6)テクスチャを作ってみよう
さらりと書くと単純ですが合間合間に操作コマンドを覚えるポイントが結構あります
ただ、平たくゆっくり進めますので少しの興味があればどなたでも作れるように
なるとおもいますよ^^。だいたい15〜20回程度に分割して
説明されると思います。(一回でたくさん書くと私も疲れますし^^;)
さて、今回は・・・スカルプの原理を理解する ですね
これは超重要です。モデリングするときにこれを頭に入れて
作ることにより、試行錯誤がかなり減ります。
(私個人としては今は一発で望みの形通りのモデリングができています)
「スカルプの原理を理解する」という事と 連載途中の
「頂点数を意識して事前にプランを立てる」を実施すると思い通りの
スカルプ結果が得られます^^是非読破してドキドキしながらのアップロードと
おさらばしましょうw
さて、少し脱線しましたがスカルプの構造をワイヤーフレームで見たことありますか?
デフォルトのスカルプのりんごをワイヤーフレームで見るとこんな感じです

メッシュ構造的に縦と横、そして斜めに入っているのがわかるでしょうか?
ここでは斜めの線は意識せずに縦と横を見てみましょう。
オブジェクトの極部分(頭と尻部分)にメッシュが集中しているのがわかるでしょうか?
これがスカルププリムの構造そのものであり、同時に弱点でもあります。
なぜスカルプテクスチャは平面なのに3Dで表現できるの?と思われると思います。
下の絵をみてみてください。簡単な円柱を使用して御説明いたします。
円柱は3Dですよね?でも、一か所から切り開くと一枚の紙ぺらになります。
平面の紙ぺらに3次元空間の座標情報 X・Y・Z を R・G・Bの色で表現したのが
スカルプテクスチャというわけです。(完全に理解できなくてもまだ大丈夫です^^w)
要するに円柱は 色を3D空間情報として表現することにより平面のテクスチャを
3Dに見せているということになります。
ワイヤーフレームに戻りまして・・・縦と横に線が交わるところがあるのが
わかりますでしょうか?これが頂点と呼ばれるものです。
スカルプはこのように頂点の集まり(面の集まりとも言えますが)で表現されています。
一般的にこの頂点の数は 32*32とも 33*33ともいわれていますが、いずれにしよ
1000ポイントちょっとしか頂点がなく、表現能力もそこまでという限界も
わかるかと思います。
この限界を見極めつつ、構造を理解しつつモデリングすれば無駄な試行錯誤というのは
おのずと少なくなり、高品質なオブジェクトを作れるようになると思います^^
さて、今回のおさらいです
1)スカルププリムは 頭と尻の部分に集中するメッシュがある(一部プリム除く)
2)平面のスカルプテクスチャの色は3D空間の座標を表して 3Dのオブジェクトを表現している
3)スカルププリムは表現できる頂点が32*32(33*33?)程度である
1は特に作る前によく考えて対策する必要があります。なぜならば
メッシュが集中する=テクスチャの模様が集中するということであり
一般的にきれいに見えない部分だからです。
なるべくこの部分は目立たない部分に隠すような感じでモデリングをしていきます。
では今回はこれぐらいで^^w
お約束のお店の位置紹介w
http://slurl.com/secondlife/100mangoku/138/138/21
でわでわこれからも橘屋をよろしくお願いいたします^^
スカルプ道 VOL2 メタセコイアをとにかく触ってみよう
2008年07月01日
スカルプ道のほとんどのコンテンツを占めるのは
SLの制約を受けたメタセコイアでのモデリング手法がメインになります
メタセコイアやその他モデラーでも言えることなのですが、SL独特の
制約をモデリング時に強く受けます。
まずメタセコイアでモデリングする際の制約の要点を先に書いておきます。
1)ツールをダウンロードした時同梱しているベースオブジェを使用しモデリングすること
2)ベースオブジェの頂点の追加・削除は行わないこと
3)2と同じ事ですが、メッシュの分割はしないこと
等です。
スカルプ道VOL1で頂点数は1000ポイントちょっととご説明いたしましたが
メタセコイアでモデリングするときは 32*32=1024頂点をベースとして
モデリングを行います。この約束が崩れるとスカルプ変換ツールが
動きませんので(頂点数が合いませんとエラーが出ます)注意してください^^
なお、トーラス形状については現在未サポートです将来のバージョンアップでの
検討項目となります。
メタセコイアを使ったことがある方は、この制約の上でモデリングするとなると
各種メタセコイアのプラグインは使えないな〜と思われるでしょう^^;
そういう意味ではやはりSL独特の制約はどのモデリングソフトでも強く影響を受け
扱いにくい要素の一つになっていると思われます。
さて、話をメタセコイアにもっていきましょう。
この講座は ま〜〜ったくメタセコイアを触ったことがない方を
対象に書かれています。ですのでスカルプやらない人もお気楽に
みてみてくださいね^^ ただし、何度も言いますがSLのスカルプの
制約を強く受けた状態でのモデリングですので、通常のモデリングとは
思わないよう・・・それだけご注意願います。
私はシェアウエア版を使用しています。実際に動かされる方も
シェアウエア版を使ってみる事をおすすめします。
とりあえずSLで使う上ではフリーでもシェアウエアでもどちらでも
構いません。気に入ったらメタセコのライセンスを購入してあげてください
とてもいいソフトなのに5000円ですから^^
では、メタセコイアを起動しましょう。
・・・あ、ツールをご購入いただいた方はアドレスわかるかもですが
記事を読んでるだけの方はわからないですね^^;
使ってみたい方はこちらからソフトをダウンロードして使えるようにしておいてください。
メタセコイアのオリジナルページ
http://www.metaseq.net/metaseq/index.html
ブログ用に小さくしてありますが、起動したらこのような画面が出ると思います。

この画面にベースオブジェクトの中の sq_base.mqo というファイルを
ドラッグ&ドロップします。ウインドウが出てきますので 一番上のボタンを押します。
球状のオブジェクトができましたでしょうか?
とりあえずこのファイルを別名で保存しておきましょう。
もちろん先にファイルをコピーして別名にしたmqoファイルをドラッグ&ドロップしてもOKです
基本中の基本 視点移動系です 操作が簡単ですのでここは文章だけにします^^
いろいろな角度から見てみましょう。
1)画面中央で、マウスの右クリックを押したままマウスを 前後、左右に
動かしてみましょう。 オブジェクトの周りをグルグルと覗き込むことができます。
2)次は右クリックを外したあと、マウスのホイールを前後にコロコロしてみましょう。
ズームイン・ズームアウトできますね?
3)これはセンターホイールボタンがある方の操作なのですが、センターホイール
ボタンをクリックしたままマウスを動かしてみましょう、中心視点の移動になります。
4)キーボードのF1〜F3ボタンを押してみましょう。トップビュー、サイドビュー等に
切り替わると思います。この視点から抜けたいときは1番の方法で
視点を変えることができます。
さあ、全部できましたか?モデリングするときは途中途中
いろいろな角度からみて確認する必要があります。ぜひこの視点移動はマスター
してくださいね^^w
さあ、では超お手軽モデリングをしてみましょう^^
これは視点移動を超多用するモデリングです。視点変更の練習と思って
やってみてください。 テキトーな操作でもそれっぽいものができちゃう・・・
「金平糖」ですw
きっちりした形を作らなくていいから気軽でしょ?しかもモデリングが
わからなくてもそれっぽくできちゃうです。
では新しいコマンドを覚えましょう それはマグネットです
オブジェクトの一部をビヨーンと引っ張ったり押し込んだりできます。
下の図の画面の部分をクリックしてもいいのですが、ぜひ後々のために
キーボードで操作できるようにしましょう^^ キーボードは [B]ボタンを
押します。小さな新しいウインドウが出てきたのが確認できましたか?
このウインドウを下の絵のようにセッティングします。

そしておもむろにつまんで(オブジェ上で左クリック)ひっぱる!(マウスドラッグ)
いいところでリリース(左クリックはずす)します

いい感じのトゲができましたか? できたら視点移動していろんなところから
トゲを出しましょう。自分の気のすむまでやってみましょう^^
そうそう ウインドウズの操作の感覚で扱えますので
CTL-Z CTL-Y で何度でもアンドゥ・リドゥできますよ〜。
気兼ねなくバンバン試してみましょう。慣れてきたら[B]ボタンを
押したときに出てきたウインドウの中の設定を変えてみて
どのように変わるか試してみてください。こういうのは
感覚がかなりものを言うと思います。いろいろ試して感覚を
つかんでみてください。ちなみに私は金平糖と言えないものが出来たので
公表は避けておきますw
出来上がったら別名でファイル保存になってるはずですのでそのまま
上書き保存して終了です。お疲れ様でした。ツールをお持ちの方は
SLにアップしてみて作ったものがどれだけ再現できるか試してみてください^^
はじめてのメタセコの操作感覚はどうでしたか?
今回は視点移動がメインでしたけど、視点移動はすべての操作のベースに
なるものです。次回までにマスターしておいてくださいね^^w
でわでは今回はここらへんで。
お約束のお店の位置紹介〜〜〜
http://slurl.com/secondlife/100mangoku/138/138/21
でわでわこれからも橘屋をよろしくお願いいたします^^
SLの制約を受けたメタセコイアでのモデリング手法がメインになります
メタセコイアやその他モデラーでも言えることなのですが、SL独特の
制約をモデリング時に強く受けます。
まずメタセコイアでモデリングする際の制約の要点を先に書いておきます。
1)ツールをダウンロードした時同梱しているベースオブジェを使用しモデリングすること
2)ベースオブジェの頂点の追加・削除は行わないこと
3)2と同じ事ですが、メッシュの分割はしないこと
等です。
スカルプ道VOL1で頂点数は1000ポイントちょっととご説明いたしましたが
メタセコイアでモデリングするときは 32*32=1024頂点をベースとして
モデリングを行います。この約束が崩れるとスカルプ変換ツールが
動きませんので(頂点数が合いませんとエラーが出ます)注意してください^^
なお、トーラス形状については現在未サポートです将来のバージョンアップでの
検討項目となります。
メタセコイアを使ったことがある方は、この制約の上でモデリングするとなると
各種メタセコイアのプラグインは使えないな〜と思われるでしょう^^;
そういう意味ではやはりSL独特の制約はどのモデリングソフトでも強く影響を受け
扱いにくい要素の一つになっていると思われます。
さて、話をメタセコイアにもっていきましょう。
この講座は ま〜〜ったくメタセコイアを触ったことがない方を
対象に書かれています。ですのでスカルプやらない人もお気楽に
みてみてくださいね^^ ただし、何度も言いますがSLのスカルプの
制約を強く受けた状態でのモデリングですので、通常のモデリングとは
思わないよう・・・それだけご注意願います。
私はシェアウエア版を使用しています。実際に動かされる方も
シェアウエア版を使ってみる事をおすすめします。
とりあえずSLで使う上ではフリーでもシェアウエアでもどちらでも
構いません。気に入ったらメタセコのライセンスを購入してあげてください
とてもいいソフトなのに5000円ですから^^
では、メタセコイアを起動しましょう。
・・・あ、ツールをご購入いただいた方はアドレスわかるかもですが
記事を読んでるだけの方はわからないですね^^;
使ってみたい方はこちらからソフトをダウンロードして使えるようにしておいてください。
メタセコイアのオリジナルページ
http://www.metaseq.net/metaseq/index.html
ブログ用に小さくしてありますが、起動したらこのような画面が出ると思います。
この画面にベースオブジェクトの中の sq_base.mqo というファイルを
ドラッグ&ドロップします。ウインドウが出てきますので 一番上のボタンを押します。
球状のオブジェクトができましたでしょうか?
とりあえずこのファイルを別名で保存しておきましょう。
もちろん先にファイルをコピーして別名にしたmqoファイルをドラッグ&ドロップしてもOKです
基本中の基本 視点移動系です 操作が簡単ですのでここは文章だけにします^^
いろいろな角度から見てみましょう。
1)画面中央で、マウスの右クリックを押したままマウスを 前後、左右に
動かしてみましょう。 オブジェクトの周りをグルグルと覗き込むことができます。
2)次は右クリックを外したあと、マウスのホイールを前後にコロコロしてみましょう。
ズームイン・ズームアウトできますね?
3)これはセンターホイールボタンがある方の操作なのですが、センターホイール
ボタンをクリックしたままマウスを動かしてみましょう、中心視点の移動になります。
4)キーボードのF1〜F3ボタンを押してみましょう。トップビュー、サイドビュー等に
切り替わると思います。この視点から抜けたいときは1番の方法で
視点を変えることができます。
さあ、全部できましたか?モデリングするときは途中途中
いろいろな角度からみて確認する必要があります。ぜひこの視点移動はマスター
してくださいね^^w
さあ、では超お手軽モデリングをしてみましょう^^
これは視点移動を超多用するモデリングです。視点変更の練習と思って
やってみてください。 テキトーな操作でもそれっぽいものができちゃう・・・
「金平糖」ですw
きっちりした形を作らなくていいから気軽でしょ?しかもモデリングが
わからなくてもそれっぽくできちゃうです。
では新しいコマンドを覚えましょう それはマグネットです
オブジェクトの一部をビヨーンと引っ張ったり押し込んだりできます。
下の図の画面の部分をクリックしてもいいのですが、ぜひ後々のために
キーボードで操作できるようにしましょう^^ キーボードは [B]ボタンを
押します。小さな新しいウインドウが出てきたのが確認できましたか?
このウインドウを下の絵のようにセッティングします。
そしておもむろにつまんで(オブジェ上で左クリック)ひっぱる!(マウスドラッグ)
いいところでリリース(左クリックはずす)します
いい感じのトゲができましたか? できたら視点移動していろんなところから
トゲを出しましょう。自分の気のすむまでやってみましょう^^
そうそう ウインドウズの操作の感覚で扱えますので
CTL-Z CTL-Y で何度でもアンドゥ・リドゥできますよ〜。
気兼ねなくバンバン試してみましょう。慣れてきたら[B]ボタンを
押したときに出てきたウインドウの中の設定を変えてみて
どのように変わるか試してみてください。こういうのは
感覚がかなりものを言うと思います。いろいろ試して感覚を
つかんでみてください。ちなみに私は金平糖と言えないものが出来たので
公表は避けておきますw
出来上がったら別名でファイル保存になってるはずですのでそのまま
上書き保存して終了です。お疲れ様でした。ツールをお持ちの方は
SLにアップしてみて作ったものがどれだけ再現できるか試してみてください^^
はじめてのメタセコの操作感覚はどうでしたか?
今回は視点移動がメインでしたけど、視点移動はすべての操作のベースに
なるものです。次回までにマスターしておいてくださいね^^w
でわでは今回はここらへんで。
お約束のお店の位置紹介〜〜〜
http://slurl.com/secondlife/100mangoku/138/138/21
でわでわこれからも橘屋をよろしくお願いいたします^^
スカルプ道 VOL3 超!基本操作を覚えよう (前篇)
2008年07月02日
前回までに、視点移動まで出来ましたね?まだモデリングしたというのには
程遠いですが、何となく金平糖もできたでしょうか?
さて、今回と次回の2回は超!基本の操作を覚えてみましょう
超!基本なだけにゆっくりやります。というかこの基本がやはり全てです!(くどい?)
さて、SLのオブジェクトモデリングの制約があるので基本の動作も項目が減るのですが
基本はこんなところです右にある[]の中はキーボードのショートカットです
1)矩形範囲選択:[R]
2)移動:[V]
3)回転:[C]
4)拡大縮小:[Q]
これだけ覚えるだけでもかなりのことができますよ^^
今回はこの4つのうち1番と2番を徹底的に覚えていきましょう。
次回3番と4番の解説をします。
同時にこれらのコマンドは出来ればすべてキーボードでできるようにしましょう。
モデリングしているとき左手はすごく暇そうです。右手は忙しそうですw
左側に集中しているボタンをマウスで押しに行くより左手が少しキーを押すだけで
右手はかなり楽になりますよ〜
あと、なれて左手が次々とサポートするようにボタンを押すとモデリングがサクサクと
進みます。これはとてもモチベーションの維持という意味では重要ですよ^^
楽しく作れば次々と作れますからね〜。 是非! キーボード操作も覚えましょう^^b
(ちなみに私の1オブジェクトのモデリング時間は5分〜15分ぐらいで、多少複雑でも
30分以内ぐらいです)
さてさて、前回と同様にメタセコイアを起動してファイルをドロップしてみましょう。
取り合えず 球形の sq_base.mqoファイルを開きましょう。
まず前回やった視点移動です F1 ボタンを押しましょう。真横からの表示になりましたね?

では矩形範囲選択をしてみましょう〜。ショートカットは[R]です
Rボタンを押したあと球の下側を左クリックを押しながらドラッグして四角い箱を出して
囲みましょう。

オブジェクトの色が変わったのが分かりましたか?
今囲んだのがオブジェクトの一部を選んだ状態です。
もう一度Rボタンを押して再選択すればあとから選択した部分が選ばれます。

では最初に行った球の下側を選んだ状態で 移動をしてみましょう。
ショートカットは[V]です。
Vを押すとオブジェクトの上に矢印が出てきたのがわかりますでしょうか?
この矢印は 各軸毎に色分けされていて、軸の色を掴んで移動すると
各軸のみ移動ができます ためしに 緑色の矢印をつかんで移動してみましょう。
こんな感じになります ここら辺はSLのオブジェクト移動に操作が似てるから
抵抗なくできるとおもいます^^

移動できましたか?
移動できたら次は真ん中の黄色い四角部分をつまんで(左クリック)ドラッグしてみましょう
画面の好きな位置に移動出来たと思います。

スカルプモデリングの基本は 「自分の選びたいところを選び、変形させる」が基本となります
しばらくはこの矩形選択だけでモデリングできるような内容で進めます。
次回は回転と 拡大縮小ですね。ここまで来れば簡単な
物がモデリングできます。 具体的な作品作りまでもう一息ですので
今日の部分が次回までにばっちりできるようにしてみてくださいね〜〜
でわでわ今回はここら辺で^^b
とりあえずお店の位置紹介っと
初めて見ると関連がわからないかも〜w
ここでメタセコイアでモデリングしたオブジェクトファイルを
スカルプテクスチャに変換するツールを売ってます^^
ツールと連動した自動組み立て機能のデモもありますよ〜ん
看板の前の赤いボールをタッチしてみてね^^
http://slurl.com/secondlife/100mangoku/138/138/21
でわでわこれからも橘屋をよろしくお願いいたします^^
程遠いですが、何となく金平糖もできたでしょうか?
さて、今回と次回の2回は超!基本の操作を覚えてみましょう
超!基本なだけにゆっくりやります。というかこの基本がやはり全てです!(くどい?)
さて、SLのオブジェクトモデリングの制約があるので基本の動作も項目が減るのですが
基本はこんなところです右にある[]の中はキーボードのショートカットです
1)矩形範囲選択:[R]
2)移動:[V]
3)回転:[C]
4)拡大縮小:[Q]
これだけ覚えるだけでもかなりのことができますよ^^
今回はこの4つのうち1番と2番を徹底的に覚えていきましょう。
次回3番と4番の解説をします。
同時にこれらのコマンドは出来ればすべてキーボードでできるようにしましょう。
モデリングしているとき左手はすごく暇そうです。右手は忙しそうですw
左側に集中しているボタンをマウスで押しに行くより左手が少しキーを押すだけで
右手はかなり楽になりますよ〜
あと、なれて左手が次々とサポートするようにボタンを押すとモデリングがサクサクと
進みます。これはとてもモチベーションの維持という意味では重要ですよ^^
楽しく作れば次々と作れますからね〜。 是非! キーボード操作も覚えましょう^^b
(ちなみに私の1オブジェクトのモデリング時間は5分〜15分ぐらいで、多少複雑でも
30分以内ぐらいです)
さてさて、前回と同様にメタセコイアを起動してファイルをドロップしてみましょう。
取り合えず 球形の sq_base.mqoファイルを開きましょう。
まず前回やった視点移動です F1 ボタンを押しましょう。真横からの表示になりましたね?

では矩形範囲選択をしてみましょう〜。ショートカットは[R]です
Rボタンを押したあと球の下側を左クリックを押しながらドラッグして四角い箱を出して
囲みましょう。

オブジェクトの色が変わったのが分かりましたか?
今囲んだのがオブジェクトの一部を選んだ状態です。
もう一度Rボタンを押して再選択すればあとから選択した部分が選ばれます。

では最初に行った球の下側を選んだ状態で 移動をしてみましょう。
ショートカットは[V]です。
Vを押すとオブジェクトの上に矢印が出てきたのがわかりますでしょうか?
この矢印は 各軸毎に色分けされていて、軸の色を掴んで移動すると
各軸のみ移動ができます ためしに 緑色の矢印をつかんで移動してみましょう。
こんな感じになります ここら辺はSLのオブジェクト移動に操作が似てるから
抵抗なくできるとおもいます^^

移動できましたか?
移動できたら次は真ん中の黄色い四角部分をつまんで(左クリック)ドラッグしてみましょう
画面の好きな位置に移動出来たと思います。

スカルプモデリングの基本は 「自分の選びたいところを選び、変形させる」が基本となります
しばらくはこの矩形選択だけでモデリングできるような内容で進めます。
次回は回転と 拡大縮小ですね。ここまで来れば簡単な
物がモデリングできます。 具体的な作品作りまでもう一息ですので
今日の部分が次回までにばっちりできるようにしてみてくださいね〜〜
でわでわ今回はここら辺で^^b
とりあえずお店の位置紹介っと
初めて見ると関連がわからないかも〜w
ここでメタセコイアでモデリングしたオブジェクトファイルを
スカルプテクスチャに変換するツールを売ってます^^
ツールと連動した自動組み立て機能のデモもありますよ〜ん
看板の前の赤いボールをタッチしてみてね^^
http://slurl.com/secondlife/100mangoku/138/138/21
でわでわこれからも橘屋をよろしくお願いいたします^^
スカルプ道 VOL4 超!基本操作を覚えよう 後編
2008年07月03日
スカルプ道 VOL4 超!基本操作を覚えよう 後編
先にスカルプ道に入る前に・・・
ある程度モデリングができる方、M2Sculptユーザーののサポートとして
M2Sculptサポートページではツールに特化した機能の解説も
並行して進める予定です。そちらはそこそこ先に進んだ内容なので
あまり細やかな解説をしません、スカルプ道を読んでみて
興味が湧いてM2Sculptを使ってみようかな?という気になったら
インワールドでツールをご購入いただいた後にトライしてみてください^^
でわスカルプ道を始めましょう〜
さてさて、前回までに 視点移動・選択・移動までできましたね〜
今回は 拡大縮小を覚えましょう^^。
これが終わったら簡単なオブジェクトモデリングに進みます。
テクスチャ作成にもトライします。
今回覚える操作はこれ
回転:[C]
拡大縮小:[Q]
前回と同様にメタセコイアを起動してファイルをドロップしてみましょう。
取り合えず 球形の sy_base.mqoファイルを開きましょう。
今気がつきましたが記事を読んでるだけの方は ベースオブジェクトはないんですよねw
こちらで読者用のベースオブジェクトをダウンロードできるようにしておきました
こちらのファイルをダウンロードしてお使いください〜
これをいじっていて実際にアップロードしたくなったらM2Sculptを使い変換して
やってみてくださいね^^w(営業営業wちゃうかw)
ベースに使用するメタセコファイル
一応ウイルスチェックはしてね^^;
ではまず視点移動です F1 ボタンを押しましょう。真横からの表示になりましたね?
前回と同じように矩形範囲選択をしてみましょう〜。ショートカットは覚えてますか?
(ある程度何回も前回覚えた操作を行っていただくことで操作を覚えていただく方式w)
答えはRですね。常に1回前ぐらいの内容を反芻しながら行きますよ〜w
球の下半分を前と同じように選んでみましょう。
絵は前の流用です

オブジェクトの色が変わったら拡大縮小してみましょう[Q]を押します
移動のときとは少し違うものが出てきましたね。
各軸の先についてる四角い部分をつかんでドラッグしてみましょう。
ドラッグ前

ドラッグ後

各軸の拡大縮小ができましたね?
拡大縮小については下の写真のような小さいウインドウがあると
作業がしやすいことが多いです。パネルが出ていなければ同じく下の写真のように
メニューからパネルを出しておきましょう。

では今のまま視点を変えてから今出した操作パネルの
中央列一番上の記号みたいなのをクリックしながらドラッグしてみましょう。
全体が大きくなりましたね?その下にあるXYZの部分も同じようにドラッグしてみましょう。
各軸のみが拡大縮小されているのがわかるかと思います^^

お次は回転をしてみましょう〜
回転は[C]を押します。あ、もちろん回転させたいところを選択してから
Cを押すのは今までどおりです。
F1キーを押して視点を元に戻しましょう^^
さて、ここでおまけにもう一つ覚えましょう〜
全体選択です。これはウインドウズの操作と同じですので
CTL-Aを押すとオブジェクト全体が選択されます

何やらSLでも見たことがあるようなのが出てきましたね〜。
周りの丸い部分をつかんでドラッグしてみてください。うまく回転できましたか?
SIFTキーを押しながら回転すると一定角度で回転します。90度ぴったり回転させたいときとかに
よく使います。

さてさて、これで本当に超!基本的な操作ができるようになりました
SLのオブジェをいじっているからあまり抵抗感なかったかな〜?とも思いますが
ここまでできれば 簡単なコップ程度は作れる程度の実力はついていますよ〜。
次回以降コップを作ってみましょう〜〜
それまでには気合いでこの基本動作はマスターしておいてくださいね^^w
次回も操作を反芻しながらやりますよw。
でわでは今回はここらへんで。
お約束のお店の位置紹介〜〜〜
http://slurl.com/secondlife/100mangoku/138/138/21
でわでわこれからも橘屋をよろしくお願いいたします^^
先にスカルプ道に入る前に・・・
ある程度モデリングができる方、M2Sculptユーザーののサポートとして
M2Sculptサポートページではツールに特化した機能の解説も
並行して進める予定です。そちらはそこそこ先に進んだ内容なので
あまり細やかな解説をしません、スカルプ道を読んでみて
興味が湧いてM2Sculptを使ってみようかな?という気になったら
インワールドでツールをご購入いただいた後にトライしてみてください^^
でわスカルプ道を始めましょう〜
さてさて、前回までに 視点移動・選択・移動までできましたね〜
今回は 拡大縮小を覚えましょう^^。
これが終わったら簡単なオブジェクトモデリングに進みます。
テクスチャ作成にもトライします。
今回覚える操作はこれ
回転:[C]
拡大縮小:[Q]
前回と同様にメタセコイアを起動してファイルをドロップしてみましょう。
取り合えず 球形の sy_base.mqoファイルを開きましょう。
今気がつきましたが記事を読んでるだけの方は ベースオブジェクトはないんですよねw
こちらで読者用のベースオブジェクトをダウンロードできるようにしておきました
こちらのファイルをダウンロードしてお使いください〜
これをいじっていて実際にアップロードしたくなったらM2Sculptを使い変換して
やってみてくださいね^^w(営業営業wちゃうかw)
ベースに使用するメタセコファイル
一応ウイルスチェックはしてね^^;
ではまず視点移動です F1 ボタンを押しましょう。真横からの表示になりましたね?
前回と同じように矩形範囲選択をしてみましょう〜。ショートカットは覚えてますか?
(ある程度何回も前回覚えた操作を行っていただくことで操作を覚えていただく方式w)
答えはRですね。常に1回前ぐらいの内容を反芻しながら行きますよ〜w
球の下半分を前と同じように選んでみましょう。
絵は前の流用です

オブジェクトの色が変わったら拡大縮小してみましょう[Q]を押します
移動のときとは少し違うものが出てきましたね。
各軸の先についてる四角い部分をつかんでドラッグしてみましょう。
ドラッグ前

ドラッグ後

各軸の拡大縮小ができましたね?
拡大縮小については下の写真のような小さいウインドウがあると
作業がしやすいことが多いです。パネルが出ていなければ同じく下の写真のように
メニューからパネルを出しておきましょう。

では今のまま視点を変えてから今出した操作パネルの
中央列一番上の記号みたいなのをクリックしながらドラッグしてみましょう。
全体が大きくなりましたね?その下にあるXYZの部分も同じようにドラッグしてみましょう。
各軸のみが拡大縮小されているのがわかるかと思います^^

お次は回転をしてみましょう〜
回転は[C]を押します。あ、もちろん回転させたいところを選択してから
Cを押すのは今までどおりです。
F1キーを押して視点を元に戻しましょう^^
さて、ここでおまけにもう一つ覚えましょう〜
全体選択です。これはウインドウズの操作と同じですので
CTL-Aを押すとオブジェクト全体が選択されます

何やらSLでも見たことがあるようなのが出てきましたね〜。
周りの丸い部分をつかんでドラッグしてみてください。うまく回転できましたか?
SIFTキーを押しながら回転すると一定角度で回転します。90度ぴったり回転させたいときとかに
よく使います。

さてさて、これで本当に超!基本的な操作ができるようになりました
SLのオブジェをいじっているからあまり抵抗感なかったかな〜?とも思いますが
ここまでできれば 簡単なコップ程度は作れる程度の実力はついていますよ〜。
次回以降コップを作ってみましょう〜〜
それまでには気合いでこの基本動作はマスターしておいてくださいね^^w
次回も操作を反芻しながらやりますよw。
でわでは今回はここらへんで。
お約束のお店の位置紹介〜〜〜
http://slurl.com/secondlife/100mangoku/138/138/21
でわでわこれからも橘屋をよろしくお願いいたします^^
スカルプ道 VOL5 基本操作を駆使してモデリングしてみよう
2008年07月08日
さて、絵がとても多くなるので何とかならないかなぁと思ってましたが
いい悪い別にしてフラッシュで表示してみることにしました。
右下にある矢印で駒を進めてみてみてくださいね^^w
文章を書く手間が少し減りましたw
前回までに覚えた操作が回転以外はかなり繰り返し行います。
実に復習&反復操作による操作慣れに適したモデリングです^^w
基本の 選択・移動・拡大縮小をひたすら繰り返しますのでぜひ基本操作を
今回でマスターしてみてください。
さて、下の絵は今回モデリングで使用する絵です。
さらに下にはフラッシュが置いてありますので頑張ってみてくださいね^^b

でわでは今回はここらへんで。
お約束のお店の位置紹介〜〜〜
http://slurl.com/secondlife/100mangoku/138/138/21
でわでわこれからも橘屋をよろしくお願いいたします^^
いい悪い別にしてフラッシュで表示してみることにしました。
右下にある矢印で駒を進めてみてみてくださいね^^w
文章を書く手間が少し減りましたw
前回までに覚えた操作が回転以外はかなり繰り返し行います。
実に復習&反復操作による操作慣れに適したモデリングです^^w
基本の 選択・移動・拡大縮小をひたすら繰り返しますのでぜひ基本操作を
今回でマスターしてみてください。
さて、下の絵は今回モデリングで使用する絵です。
さらに下にはフラッシュが置いてありますので頑張ってみてくださいね^^b
でわでは今回はここらへんで。
お約束のお店の位置紹介〜〜〜
http://slurl.com/secondlife/100mangoku/138/138/21
でわでわこれからも橘屋をよろしくお願いいたします^^